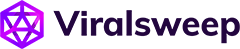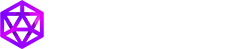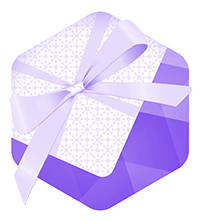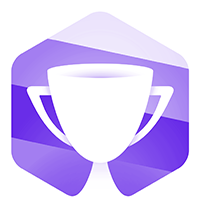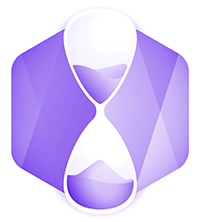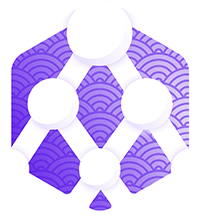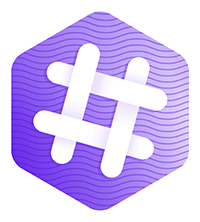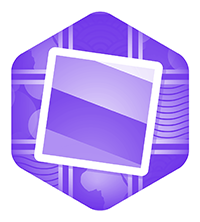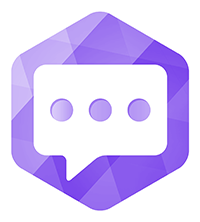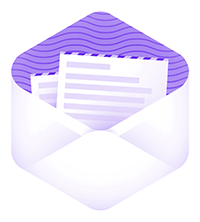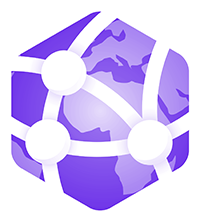Sweepstakes and contests are incredibly visual promotions that require attractive images in order to spark the interest of your audience.
In our Advanced Guide To Sweepstakes, we have an entire section that talks about using eye-catching imagery in your campaigns.
Not only should you use images that grab people’s attention, but you should also give context to your images when using them in your marketing initiatives.
For example, if someone sees a picture of a beach on Facebook, they may look at it and think that it looks beautiful and then continue to scroll down the page and forget about it seconds later when they see a picture of a kitten.
However, if the same image of the beach has the words Win a Trip To Bermuda on it, the context of the image is now completely different.
This slight variation makes all the difference between someone choosing to click on your image or scrolling right by.
Occasionally, we come across promotions that are not performing as well as they should because their images are not attractive or the images do not provide enough context when the promotion is being marketed.
In the example above, the simple act of putting some text on an image completely changes the context, and this is what is extremely important when trying to drive traffic to your campaign.
So, if you’re not a designer or you don’t have photoshop, and you want to run a promotion that has eye-catching images that provide context to the user, what should you do?
Use Canva
Canva is an awesome tool that enables anyone to easily become a designer.
The app runs right in your browser, and they have tons of templates and stock images for you to choose from, as well as things you can add to your images to spruce them up, like banners, shapes, and icons.
This simple tutorial will walk you through how to use Canva to create a few images for your next promotion and make them look professionally designed. Once you get the hang of it, you can create stunning images for your promotions and all of your marketing initiatives.
1) Sign Up
Sign up for Canva. It’s quick and painless, and you can even login with Facebook.


2) Walk-through Canva
When you first sign up, Canva will walk you through their interactive tutorial, so you become acquainted with how their tool works.
It’s very simple to use, and you’ll get the hang of it within seconds.
3) Create an Image
Once you finish going through the tutorial, you’ll be ready to create your own image from scratch.
Click Your Designs and then click Use custom dimensions.


Since ViralSweep images are 400x360px, we’ll use those dimensions for this tutorial, however, you can use whatever dimensions you would like.


4) Upload Images
Now that we’re in the editor, we can either search for stock images that Canva offers or we can upload our own images.
For this tutorial, I am going to upload my own images. We’ll stick with the beach theme I mentioned earlier, and I’m going to use Unsplash to find a few free images to use.
The great thing about Unsplash is that their images are covered under Creative Commons Zero, so you can use, edit and modify them even for commercial purposes.
5) Design images
After finding two nice images of beach-related themes, I drag them into Canva. Then I add one of the images to the 400x360px canvas, and I stretch the corners, so it fills the entire canvas.
By default, this image already looks great, but I want to give it some context so that I can use it when marketing this promotion.
The great thing about Canva is that they already give you a large number of preset text templates for you to choose from. I just simply choose one, input my text, adjust the colors, and I’m done.
Next, I modify the image colors by adjusting the filters. Below you can see my finished product. The image on the left is the one I started with, and the image on the right is what I created using Canva.


For my second image, I adjusted a few colors, tossed some text over it, and I have this:


It took me about 5 minutes to modify these images and give them some context, so they are by no means perfect.
With Canva, you can create dozens of images for your next campaign and use them on Facebook, Twitter, Pinterest, or Instagram to market your promotion and drive traffic to your landing page.
If you have multiple images, you can even create collages by selecting from a variety of different templates that they have. Below you will see a collage I created. On the left are the 3 images I started with, and on the right is the collage I made with them:


Instead of just posting the same image over and over when promoting your next campaign, you should add different content to each image and test out which ones drive the most traffic or entries.
Canva even has preset template sizes for various images, like a Facebook cover, a Facebook post, and a Facebook ad, so you don’t have to waste time searching for the right image sizes.
Canva and all related logos are trademarks of Canva.com, or its affiliates.
If you’re interested in running giveaways to grow your business and social audiences, sign up now for ViralSweep.